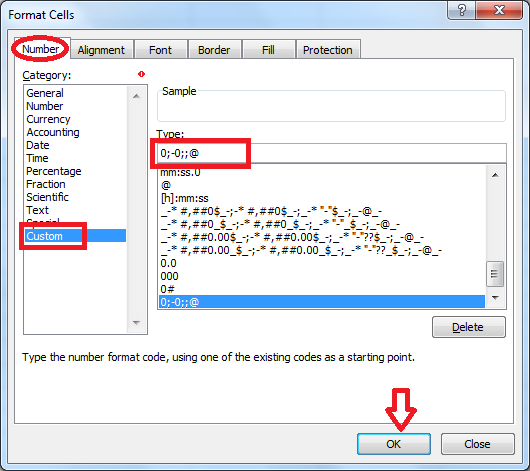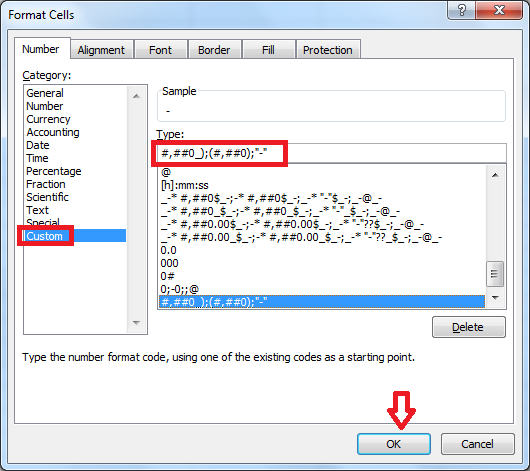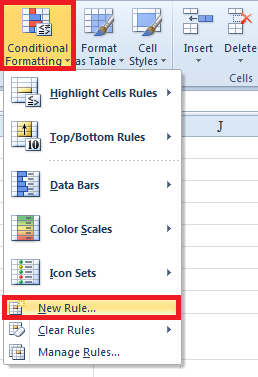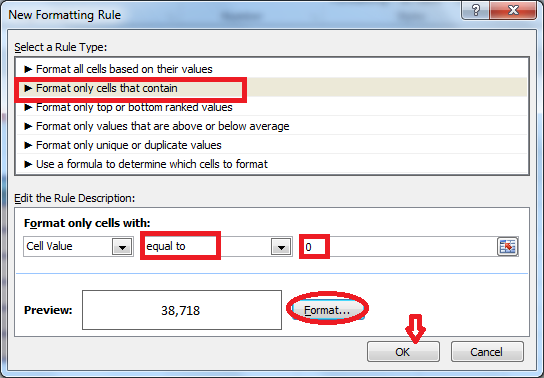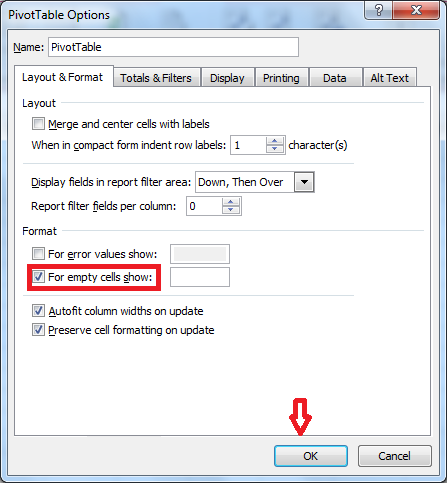Cách bỏ hiển thị giá trị bằng 0 trong Excel
Khi làm việc trên bảng tính Excel, Giá trị của ô dữ liệu tính toán bằng 0 thực chất không ảnh hưởng gì đến việc nhập dữ liệu trong Excel hay thao tác dữ liệu liên quan tới các ô khác trong Bảng tính.
>>Xem thêm: Thủ thuật Save AutoRecover(tự động lưu File )trong Excel khi có sự cố
Nhưng vì nhiều lý do khác nhau mà bạn không muốn hiển thị kết quả là giá trị bằng 0 trên bảng tính, hoặc muốn thay thế hiển thị giá trị 0 bằng một ký tự khác như ký tự “-”, bạn hoàn toàn có thể làm được điều này thông qua một trong các cách cơ bản sau đây:
Với Microsoft Excel 2007, Click chọn Office Button–> Excel Options –> Advanced –> Bỏ chọn vùng Show a zero in cells that have zero value –>OK.
Với Microsoft Excel 2010, Bạn Click chọn File –> Options –> Các bước sau tương tự như trên EXCEL 2007.
Với cách thiết lập này, toàn bộ các ô có giá trị bằng 0 trên Sheet sẽ được ẩn đi.
2. Thiết lập định dạng kiểu Dữ liệu để bỏ hiện thị giá trị bằng 0
Cách thiết lập định dạng kiểu Dữ liệu dưới đây sẽ chỉ ẩn đi những ô có giá trị bằng 0 trong một vùng Dữ liệu cụ thể nào đó mà bạn lựa chọn, chứ không ẩn đi giá trị bằng 0 trong Excel trên toàn Sheet như cách 1.
Trước hết bạn hãy dùng chuột bôi đen vùng bất kỳ trong bảng tính cần ẩn giá trị bằng 0, nhấn chuột phải và chọn Format Cells, tại thẻ Number trong cửa sổ hiện ra bạn chọn mục Custom dưới khung Category. Trong ô Type, hãy nhập giá trị 0;-0;;@ và sau cùng nhấn OK để hoàn tất.
bạn có thể thay thế chuỗi định dạng 0;-0;;@ ở trên bằng chuỗi định dạng #,##0_);(#,##0);”-” .
3. Dùng định dạng có điều kiện để bỏ hiển thị giá trị bằng 0 được trả về từ kết quả của công thức:
Ngoài cách sử dụng kiểu Numeric và cài đặt bảng tính đối với ô số liệu dạng công thức, trong trường hợp ngoại lệ bạn còn có thể sử dụng một định dạng điều kiện như sau:
– Chọn vùng dữ liệu có giá trị bằng 0
– Chọn Home –> Conditional Formatting –> New Rule
Dưới khung Select a Rule Type, Click vào dòng chữ Format Only Cells That Contain. Tại ô xổ xuống thứ nhất, bạn chọn Cell Value, ô xổ xuống thứ 2 chọn Equal To, nhập giá trị 0 vào ô trống nằm kế tiếp. Tiếp đến, nhấn nút Format để chọn màu trắng cho phù hợp với màu nền của bảng tính. Sau cùng nhấn OK 2 lần để hoàn tất.
4- Bỏ hiển thị số 0 trong PivotTable:
– Trên thanh công cụ PivotTable, nhấn PivotTable và chọn Table Options.
– Đánh dấu chọn For empty cells, show. Nếu muốn thay số 0 bằng ký tự khác thì gõ vào hộp kế bên; ngược lại muốn giấu số 0 thì để trống hộp.
Trung tâm kế toán Hà Nội xin chúc bạn làm tốt
Bạn muốn học thêm một số thủ thuật kế toán Excel, hoặc kinh nghiệm làm việc với kế toán Excel, mời bạn tham khảo khóa học kế toán Excel tại Trung tâm kế toán Hà Nội
Chi tiết khóa học:>> Lớp học kế toán Excel
Kết nối Facebook Trung tâm: https://www.facebook.com/Trungtamdayhocketoanthuchanh/
Trung tâm kế toán Hà Nội
Địa chỉ học kế toán uy tín chất lượng
Hotline: 0974.975.029 – 0941 900 994 – Hỗ trợ tư vấn: 24/7
Email: hotrokthn@gmail.com